mobXscan Windows Installation and User Guide
Thank you for choosing mobXscan, the high performance Windows 10 barcode scanning utility with keyboard interface. Just scan the code and it is written to the data field you have open.
Installation
mobXscan is a Windows 10 application and requires updates to be current to correctly function.
Your IT Policy may have disabled Sideloading of apps. If so please enable as follows:
- Open Settings.
- Click on Update & security.
- Click on For developers.
- Under “Use developer features” select the Sideload apps option.
- Click Yes to confirm the risks involved running an app outside the WindowsStore.
Double click on package file
(if Error displays, right click and run with admin rights)
Click the YES box
Click the YES box

This window will be displayed.
Click Install and the package will automatically install all relevant files, certificates and dependencies.
Once installation is complete please click the Finish box.
mobXscan is now ready to use.
It will be listed in your applications.
On first run it will ask permission to use camera and advise license activation, and if it is trial, how long the trial license will remain active
Configuration
There are options to configure: which camera is used to scan barcodes, add a keystroke after the barcode, use the flashlight (which works only if tablet complies with Windows 10 API), and which barcodes are enabled for scanning.
The screenshots below offer guidance for these.

Once Configure mobXscan can be launched and will enter Barcode data straight into the target application. Just press the scan button and point the camera at the Barcode.
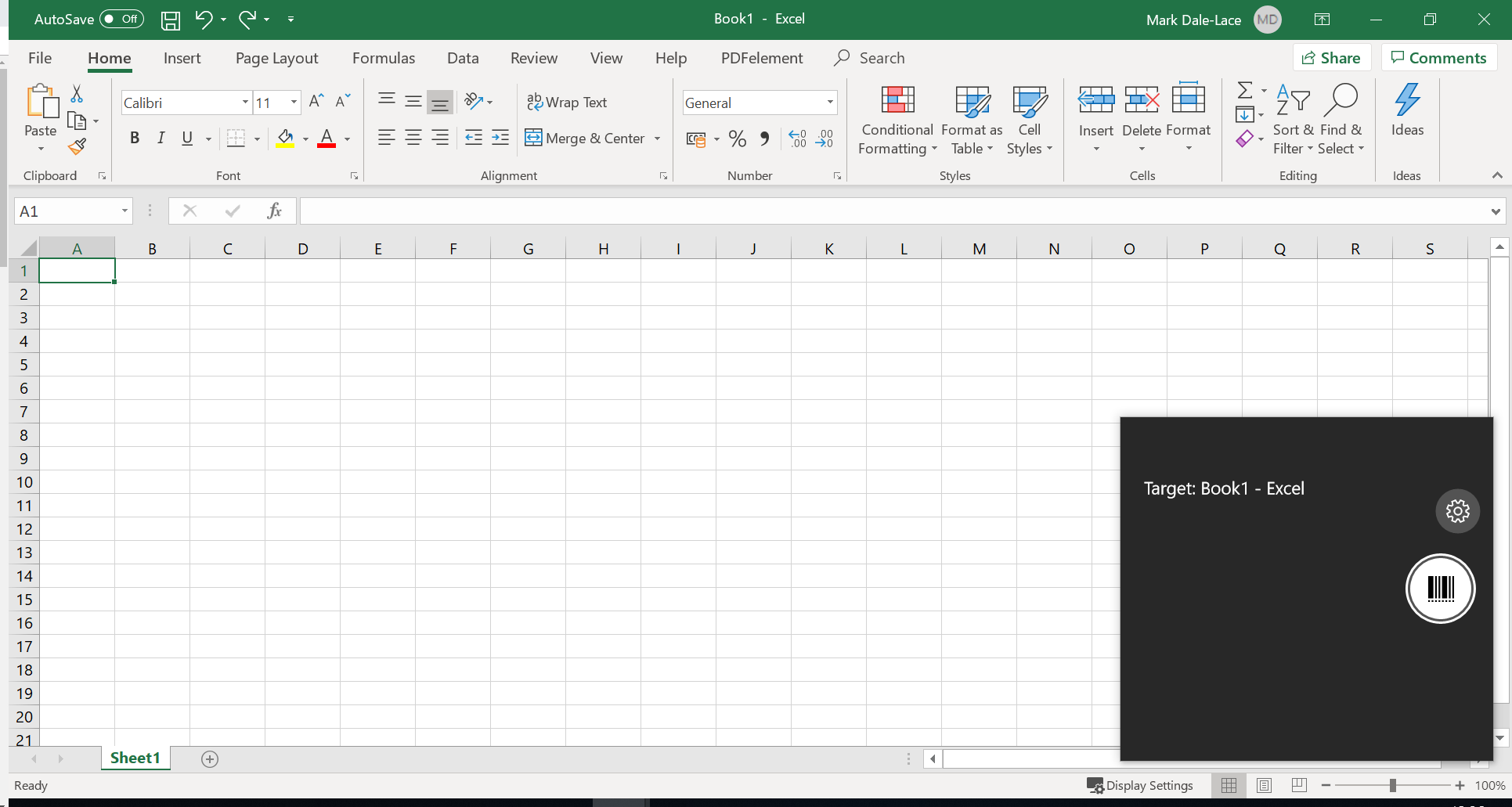

URL commands can be used to control the behaviour of mobXscan. These include launch, show, hide, scan, exit. URL commands can also combine show with size and position of the scanning window. We also supply a small utility ‘mobxscan launcher’ that commands mobXscan to launch and scan, which can be used where url commands are not available, eg with a Function key. |