Installation and User Guides
mobXscan Android Installation and setup guide
Search PlayStore for mobXscan – Install
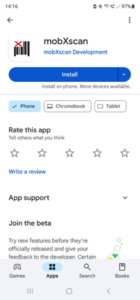
When installed it runs setup wizard.
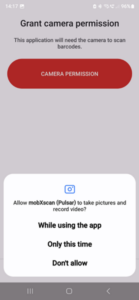
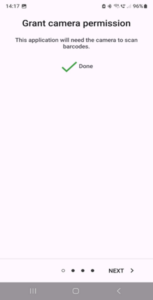
Grant camera permission ‘while using app’ – Next
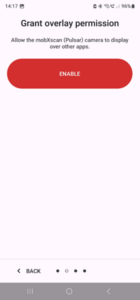
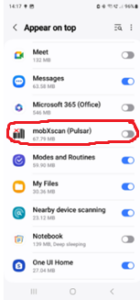
Grant overlay permission (so mobXscan will display on top of apps). Enable. Set slider to on. Then go back < to setup
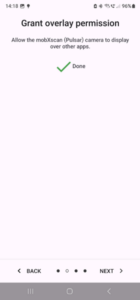 Next
Next 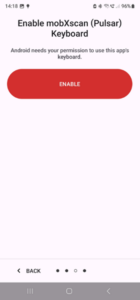
Click ‘ENABLE’ mobXscan Keyboard.
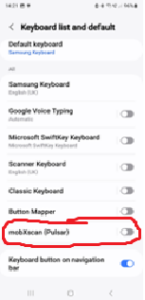 Select mobXscan with slider Then go back < to setup
Select mobXscan with slider Then go back < to setup 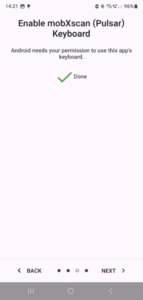
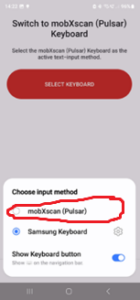 Select Keyboard – Select mobXscan – Then go back < to setup
Select Keyboard – Select mobXscan – Then go back < to setup 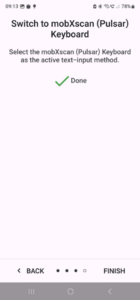 Next
Next
mobXscan is now the default Keyboard
Settings—Menu allows selection of code types, pre and postamble and how they are transmitted.
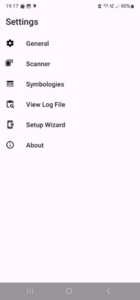
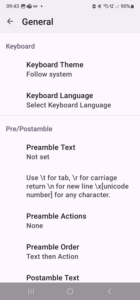
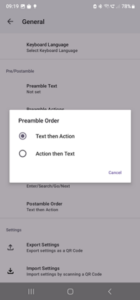
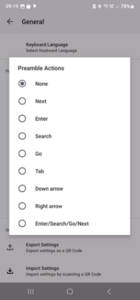
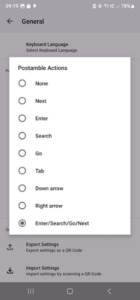
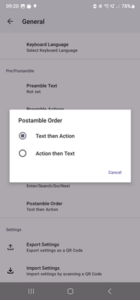
Scanner setup allows selection of camera, how much view is used for aiming, camera zoom and single of continuous scan. Types of barcode enabled can be selected.
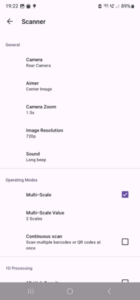
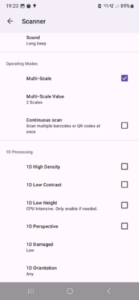
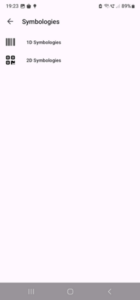
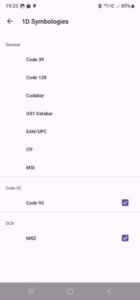
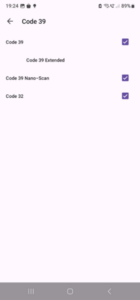
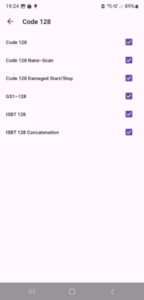
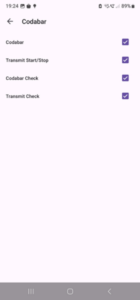
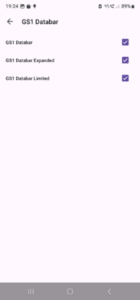
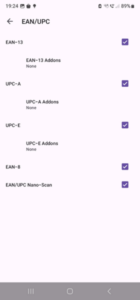
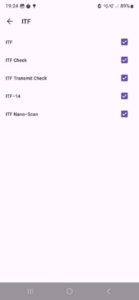
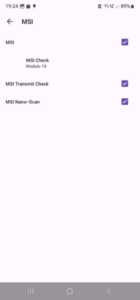

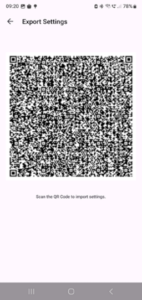
Once setup completed settings can be exported to additional devices for multiple device setup by generating a barcode.
The setup mobXscan keyboard will pop up when keyboard text entry field selected to enable Barcode reading to be initiated with scan button with data entered as text.
Coming soon…..
Coming Soon……

If you need any assistance with installation, configuration or integration please email [email protected] or press the contact button.
